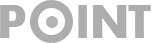とりあえずブログを始めてみたい。ブログエンジンは人気のWordpressを使いたい。しかし、サーバを借りてWordpressをインストールして環境設定するなんて面倒臭くて、それだけで心が折れそうだ。
「Wordpress.com」というサービスを利用する。
とりあえず始める
とりあえず無料で始めて軌道に乗ってから有料を検討する。
用意するもの
- メールアドレス
- ユーザID (Login ID)
- サイトID (<id>.wordpress.com)
WordPress.comのJetpack、Photonなど、インストール型にも活用できる。つまりアカウント作る手間が、無駄ではない。
WordPress.comの特徴と制限はFree WordPress.com Service参照。
WordPress.comアカウントの取得
WordPress.comを開きます
https://ja.wordpress.com/
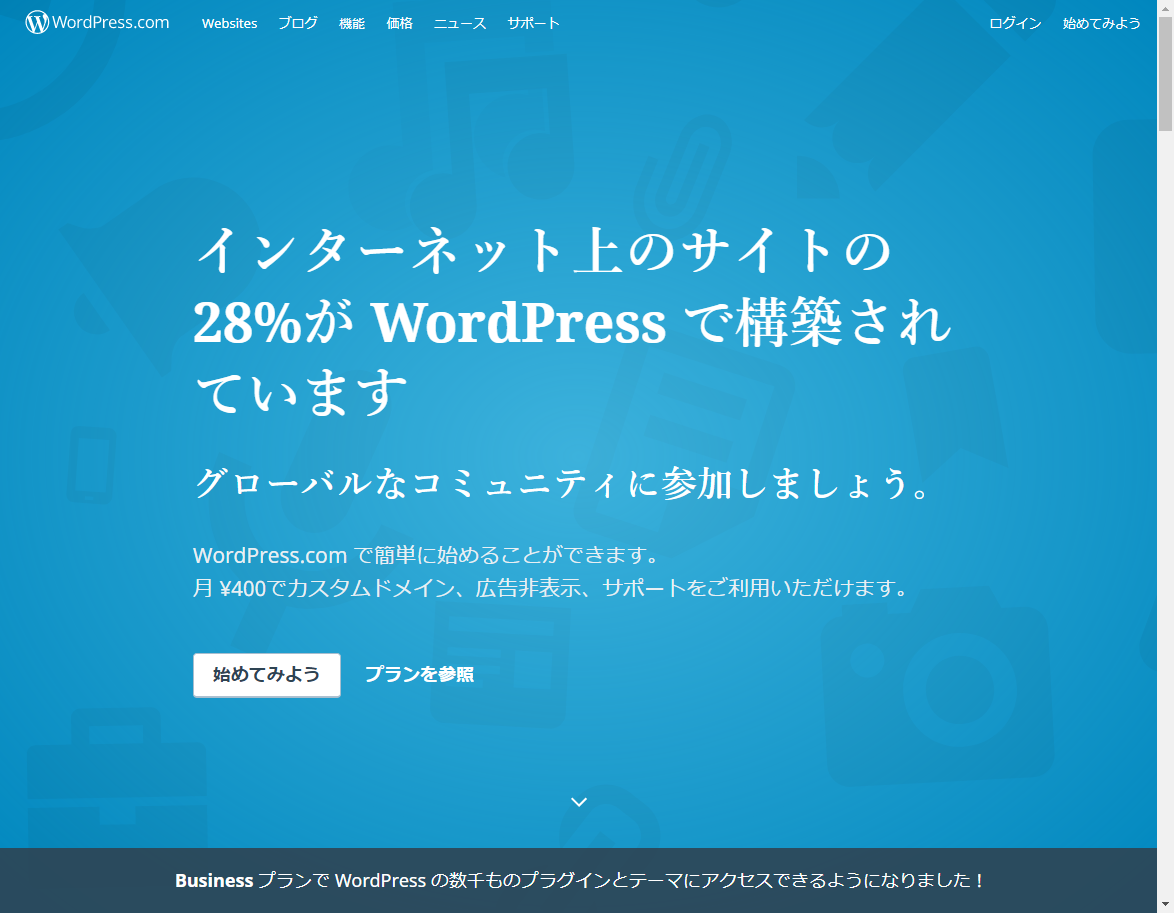
デザインは頻繁に変わる場合がありますが『始めてみよう』のボタンをクリックします。
『新しいサイトを作りましょう』という画面が出てきます。
何でもいいのでとりあえず『ブログをスタート』というボタンを押します。
『テーマを選択しましょう』という画面が出てきます。後でも変更できるので、まず適当に選びましょう。
次は『サイトにアドレスを割り当てましょう』という画面になります。
参考:公開サイトアドレス:
https://tokyostudy.wordpress.com/
取得できるアドレスが決まったら『無料』と書いてある部分の『選択』をクリックします。
※無料以外の『おすすめ』と書いてあるものなどは、有料プランなのでご注意ください。
『ご自分に合ったプランを選択してください』と出ます。
迷わず左端の『無料で開始』をクリックします。
メールアドレス等を登録
最後のステップ『アカウントを作成します』の画面にきます。
メールアドレス
使用しているWordpress(プロフィール画像を表示したいWordpress)に使っているメールアドレスを入力します。
ユーザー名を選択
先ほど入力した、ブログのアドレスアカウントが自動的に入力されていますが、ユーザー名は別のものに変更することができます。
すでに誰かが使っている場合は、他のユーザー名にする必要があります。
パスワードを選択
パスワードを入力します、登録したメールアドレスとセットで忘れないようにメモしておいてください。
以上、エラーなく記入できたら『続ける』ボタンをクリックします。
これで、『Wordpress.comアカウント』が作成できました。
登録したメールアドレス宛に確認メールが届けられますので、メールをチェックしましょう。
WordPress.comから『(アカウント名)を有効化』と言うメールが来ているはずなので、開いて
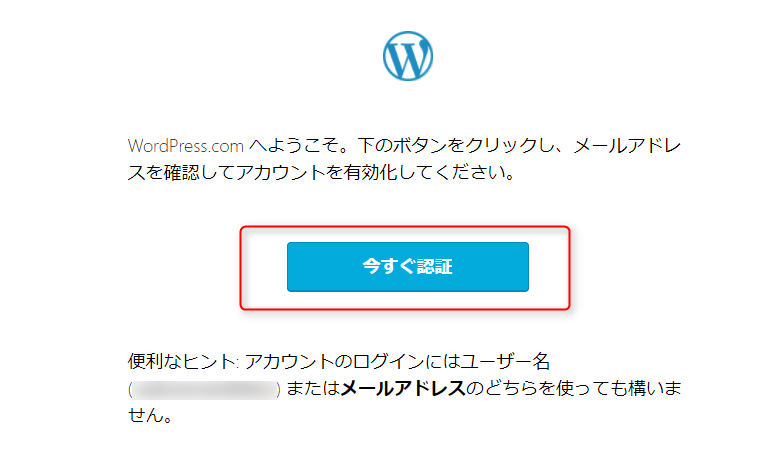
『今すぐ認証』というボタンを押します。
これでようやくWordPress.comアカウント取得完了です。
アカウントの取得、メールアドレス等を登録する途中、数回もしつこく有料プランを勧めているが、必ず無料のところを探して、開始しましょう。慣れて来ましたら、有料プランが必要になることもあるので、後から追加ができます。
在获得帐户,注册电子邮件地址等时,网站会多次建议您付费计划,但一定要找到一个免费的地方并开始。一旦习惯了,需要的话,以后可以再添加付费计划。
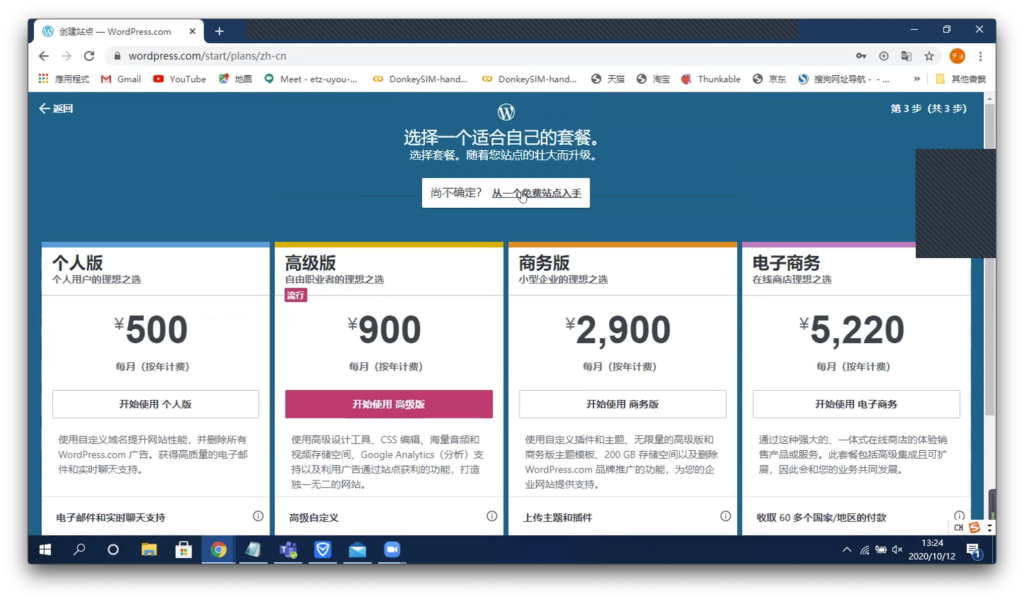
ログインしたままでも良いのですが、練習もかねていったんログアウトしておきます。
ログアウトの方法
画面右上のアイコン(初期状態ではグレーの人型シルエット)をクリックします。
サイドメニューが出てきます。
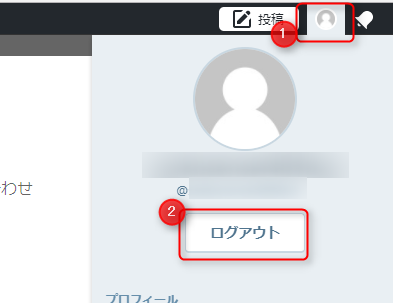
『ログアウト』のボタンをクリックします。
再度ログインする
いくつアドレスからログインできます。
- WordPress.comサイトアドレスから
- 個人の公開サイトアドレスから
公開アドレスを友達に共有
友人に個人の公開サイトアドレスを伝えてください。WordPress.comサイトアドレスを教えても開かないです。
https://tokyostudy.wordpress.com/