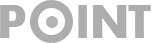WordPress Self-hosting
WordPressのダウンロード方法及びインストール手順について簡単なリスト
WordPressのインストール環境整備
WordPress 日本語版の推奨動作環境
古い PHP や MySQL しか利用できないレガシーな環境でも、PHP 5.2.4 以上、かつ MySQL 5.0 以上であれば WordPress は動作しますが、公式サポートは終了しており、サイトがセキュリティの脆弱性にさらされる危険があります。
テスト用、自宅サーバー用などにローカル環境を構築する際に参考になるリンクです。ローカルマシン上に PHP、Apache、MySQL の環境設定が必要です。
もしホスティング提供者 (レンタルサーバー) を使っているなら、すでに WordPress 用に設定されたデータベースや簡単インストール用のツールが用意されているかもしれません。ホスティング提供者 (レンタルサーバー業者) のサポートページや管理画面で、手動でインストールする必要があるかどうかよく調べてみて下さい。
下記のいずれのケースに推奨動作環境を用意してください。
- ローカル環境へのインストール(Windows)
- ローカル環境へのインストール(Mac の OS X )
- ローカル環境へのインストール(Linux系列)
- ホスティング提供者 (レンタルサーバー) へのインストール
それに合わせて、WordPress 用データベースとユーザを作成
例:
データベース名 : wpdb ユーザー名 : wpadmin パスワード : password ホスト名 : localhost
上記情報メモして、WordPressのインストール際使う。
WordPressのダウンロード
WordPressのダウンロードから行います。次のURLから開始します。
ファイルの配置
ダウンロードしたファイルは圧縮ファイルとなっています。解凍した上で使用するWebサーバへ配置します。配置したファイルはインターネット経由でアクセスできる位置に配置して下さい。WebサーバとしてApacheを使用しているのであればドキュメントルートの直下、または任意のディレクトリを作成して配置して下さい。
ダウンロードしたファイルは元々「wordpress」というディレクトリの中にファイルが含まれていましたので、今回はローカルで動作させているApacheのドキュメントルートの下にそのまま解凍して配置しました。
今回のように「wordpress」と言うディレクトリの中にWordPressで使用するファイルを格納すると、作成したブログのURLは「http://localhost/wordpress/」のような形式となります。
WordPressのインストール
ブラウザで「http://localhost/wordpress/」へアクセスして下さい(URLはWordPressのファイルを配置したWebサーバのURLやディレクトリに合わせて変更して下さい)。
この際画面の指示に従って、インストール環境整備で作成したWordPress 用データベースとユーザ名など入力する
例:
データベース名 : wpdb ユーザー名 : wpadmin パスワード : password ホスト名 : localhost
これで WordPress はインストールされたはずです。